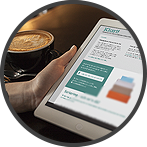Det här kan du ha Microsoft Planner till
Datum: 2024-11-05 08:35
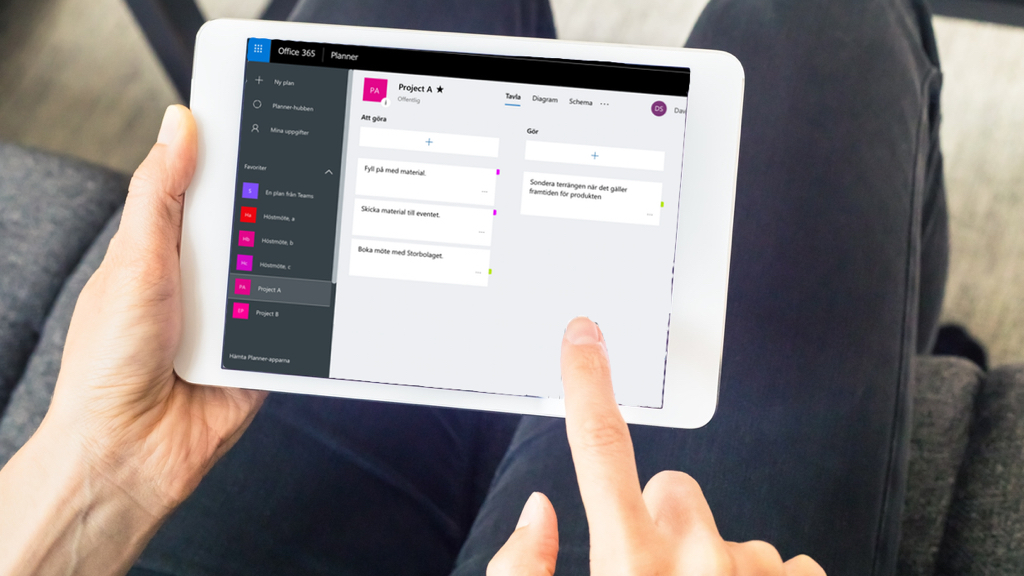
I allt fler organisationer jag besöker har man infört Microsofts Office 365-programsvit. Om det är så hos dig, gratulerar jag, för med den får du en rejäl handfull nya verktyg som underlättar ditt arbete.
Men, jag ser också att många inte egentligen tagit de nya programmen i bruk, utan mest fortsätter som tidigare, med Outlook, Word, Excel och andra. Det är i och för sig förståeligt, för de har också ett jobb att sköta och det kan vara klurigt att få tid att sätta sig in i nytt man fått.
För dig som lyssnar hellre än läser, finns det här blogginlägget också som ett avsnitt av strukturpodden Klart!:
Ett lättfattligt sätt att planera
En tjänst som skulle kunna användas av fler är Microsoft Planner. Låt mig därför slå ett lätt slag för den idag.
Planner är ett verktyg för att just planera något stort som ska göras. Det kan vara en särskild arbetsgrupps arbete, ett event som ska genomföras, ett helt projekt i klassisk bemärkelse eller något helt annat som består av flera olika aktiviteter.
Lappar, men digitalt
Enkelt beskrivet är Planner som en whiteboard med post it-lappar (du kan såklart ha flera whiteboard- tavlor samtidigt). Jag skulle drista mig till att beskriva det som Microsofts svar på den populära tjänsten Trello.
En tavla (kallas ”plan” i Planner) är indelad så många kolumner (kallas ”buckets” i Planner) du vill. Kolumnerna kan till exempel representera:
- faserna i ett projekt
- delområden i en arbetsgrupps arbete
- olika prioritet, så att du gör en kolumn för prio 1, en för prio 2, en för prio 3 och en för ännu oprioriterade uppgifter
Det som ska göras lägger du som lappar (kallas ”uppgifter” i Planner) i de olika kolumnerna. Varje lapp kan du tilldela någon som blir ansvarig för att göra det lappen representerar. Även om det är en tavla som bara du arbetar med, föreslår jag att du tilldelar dig själv uppgiften, eftersom den då också dyker upp i samlingsvyn ”Mina uppgifter” där du ser allt du blivit tilldelad i alla tavlor du är involverad.
Uppgifterna flyttar du lätt mellan kolumnerna, för att planera om, ändra prioritet eller vad du har valt att kolumnerna ska representera. När en uppgift är klar, markerar du den lätt som slutförd genom att klicka på en grön, annars dold, knapp i lappens övre högra hörn.
Det finns åtskilliga ytterligare funktioner, men om du ännu inte är bekant med Planner, tycker jag att det här räcker för nu.
Mer för stort än för smått
Jag tycker inte att Planner är att rekommendera att ha som att göra-lista, eftersom det skulle bli väl klumpigt att ha alla detaljerade att göra-uppgifter du har som lappar på den mängd tavlor det skulle kräva. Men, för att planera och samarbeta kring stora uppgifter och projekt, där lapparna motsvarar något någon ska göra (till exempel du) ner till en detaljnivå som är snäppet ovanför ”ring någon”, är det ett utmärkt verktyg.
Gör så här
Har du ännu inte använt Planner, men tycker att det verkar vara något för dig, gör så här:
- Välj något arbete du har att göra som tar längre tid än en arbetsdag och som består av flera att göra-uppgifter. Det kan vara något du gör i samarbete med andra och då kan du testa samarbetsfunktionerna, men det behöver inte vara det för att du ändå ska ha nytta av att bekanta dig med verktyget.
- Skapa en ny plan, det vill säga en tavla.
- Bestäm dig för vad kolumnerna ska representera och ge dem namn. Kommer du inte på vad som är det absolut rätta? Testa med ”Före”, ”Under” och ”Efter”. Visar det sig vara helt fel, kommer du säkert att komma på något som är mycket bättre.
- Skapa de uppgifter som du nu vet kommer behöva göras i respektive kolumn.
- I din veckorutin, när du tittar igenom din översikt (eller dina översikter) över dina stora uppgifter och projekt för att säkerställa att du har ett nästa definierat steg på varje, lägg också in att du ska titta igenom den nyss skapade tavlan och uppdatera den.
- Ger detta mersmak, använd Planner också för fler projekt du är involverad i.
Enkel översikt
Om du tar Planner i bruk, får du en bra översikt över vad som ska göras (och av vem) i projekt som inte är så komplexa att du behöver ett mer avancerat projektledningssystem. När du använder det för att samarbeta med andra ger det er en gemensam bild över arbetet som är mer dynamisk och lättjusterad än en projektplan i till exempel Excel ofta är.
Tämligen smidigt, om du frågar mig.
Hur gör du?
Du som använder Planner — vad är ett typiskt projekt som du använder det till? Mejla mig gärna och berätta, för jag är nyfiken att höra vad som funkar fint för dig.
(Känner du förresten till de här fem sätten att smidigt fånga framsteg i ett projekt?)
Vill du ha mer?

Om du vill ha fler tips om struktur på jobbet finns det flera sätt att få det av mig - i poddar, videor, böcker, föreläsningar och annat.