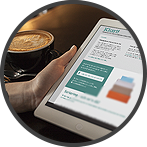What you can use Microsoft Planner for
Datum: 2024-11-05 08:33
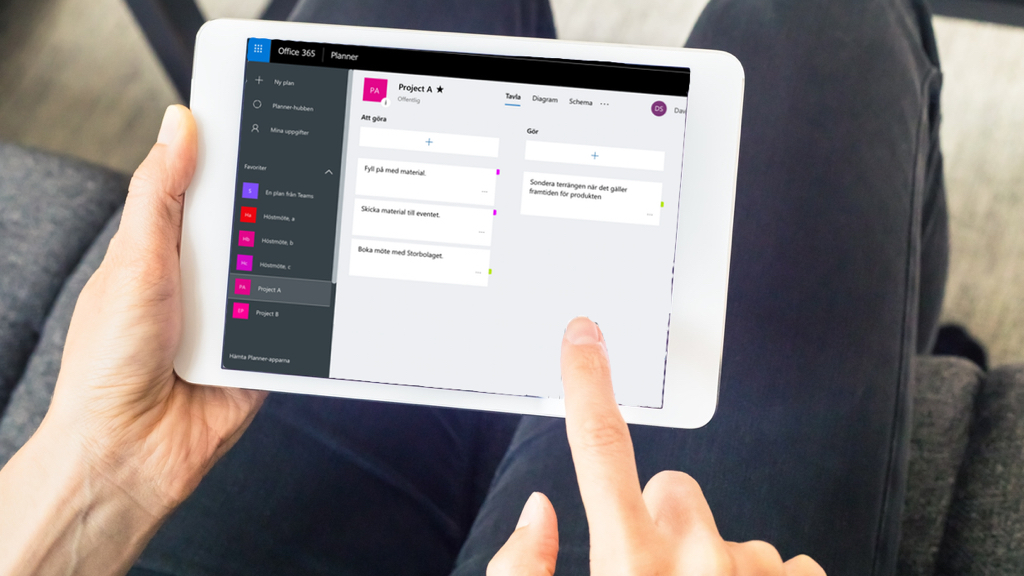
More and more of the organizations I visit have implemented the Microsoft Office 365-suite. If your organization is one of these, I congratulate you, since you have then gained access to a handful of tools that will make your work and life easier.
But, I also notice that many employees have neither implemented the tools nor started to use the programs properly. They keep using Outlook, Word, Excel, and so on as usual, which in a way is understandable since they have work that needs to get done and it can take quite a bit of time and energy to learn how to use a new tool or program.
For you who prefer listening to reading, this post is also available as an episode of the “Done!” podcast:
An easily graspable way to plan
A service and tool I think more people should use is Microsoft Planner. Allow me to tell you a little about why.
Planner is a tool that helps you do just that — plan something. It can be the work done by a particular workgroup, an upcoming event, an entire project, or something else that consists of several steps or activities.
Still notes, but digital ones
To put it simply, Planner is basically a whiteboard with PostIt-notes (and you can of course have several whiteboards active simultaneously). I would even go as far as describing it as Microsoft’s equivalent of Trello.
A board (which is called a ”plan” in Planner) is divided into as many columns (which are called ”buckets” in Planner) as you want and need. The columns can, for instance, represent:
- The phases of a project
- The different areas a workgroup is working on
- Different levels of priority, so that you get one column for highest priority, one for medium, one for low, and one for tasks which are not prioritized at all
The tasks you need to do are written on notes (called ”tasks” in Planner) and added to the different columns. You can assign every note to someone who then becomes responsible for doing what the note says. Even if you are only working on a single board, I suggest you assign the tasks to yourself since they then become visible in the view ”My Tasks” that gives you an overview of all the tasks you have been assigned from all the boards you are involved in.
The tasks are easy to move between the columns in order to change your workflow, alter the level of priority a task has, or whatever the columns represent to you. When you complete a task you easily mark it as done by clicking a green, usually hidden, button at the top right corner of the task.
There are several other functions and features, but if you are not yet familiar with Planner, I think that will do for now.
More appropriate for big than small
However, I would not recommend having Planner as your to-do-list. Why? Well, having all your detailed to-do-tasks as notes on the number of boards you would need to cover all your projects, events, areas of responsibility, clients, or whatever, would become too messy and difficult to get an overview of. But for the purpose of planning things and collaborating on more extensive projects and tasks, where the notes represent something someone needs to do (you, for instance) down to a level of detail just above ”Call someone”, it is an excellent tool.
Do this
If you still have not tried using Planner but think it might be a tool for you, then do this:
- Choose some task or project you have to do that will take you longer than a full workday to complete and which consists of several to-do-tasks. It can be something you do in collaboration with others and which allows you to try the collaboration-features but does not necessarily have to involve someone else for it to be worth familiarizing yourself with it.
- Create a new plan — meaning, a new board.
- Decide what the columns will represent and name them accordingly. Is it hard to think of just the right names for them just now? If so, try using ”Before”, ”During”, and ”After”. If these turn out to be wrong or not perfect, you will probably already have thought of something better to call them.
- Create the to-do-tasks you already know you will need to do in each column.
- Add a new bullet-point to your weekly run-through of all your major tasks and projects. From now on, you will also look through and update the board you just created as you look through all the overviews of other major projects and make sure that they all have clearly defined next steps to take, thus ensuring you progress in each and every one of them.
- If you like how it works, decide to use Planner for other projects you are involved in as well.
Easy to get an overview
If you start using Planner you will get a better overview of what needs to get done (and who needs to do it) in projects that are too extensive to fit comfortably on your to-do-list but not complex enough to need an entire project-management tool. When you use it to collaborate with others it will give you all a common view of where you are at which is much more dynamic and easily adjustable than, for instance, a project plan in Excel usually is.
Quite handy, if you ask me.
What’s your way?
If you already use Planner, what would you say a typical project you would use it for looks like? Feel like sharing? If so, email immediately.
(Do you know what a change project’s most treacherous word is?)
Want more?

If you want more tips on how to create good structure at work, there are many ways to get that from me - in podcasts, videos, books, talks and other formats.